Hi,
In SharePoint 2010,we have facility to manage the SharePoint Cache through BlobCache script.
So I am posting the Blob Cache script as below
# Enable-SPBlobCache Function
function Enable-SPBlobCache {
param(
[Parameter(Mandatory=$true, ValueFromPipeline=$true, Position=0)]
[Microsoft.SharePoint.
$WebApplication,
[Parameter(Mandatory=$false, ValueFromPipeline=$true, Position=1)]
$BlobCacheLocation="E:\
)
process {
$WebApp = $WebApplication.Read()
# SPWebConfigModification to enable BlobCache
$configMod1 = New-Object Microsoft.SharePoint.
$configMod1.Path = "configuration/SharePoint/
$configMod1.Name = "enabled"
$configMod1.Sequence = 0
$configMod1.Owner = "BlobCacheMod"
## SPWebConfigModificationType.
## SPWebConfigModificationType.
## SPWebConfigModificationType.
$configMod1.Type = 1
$configMod1.Value = "true"
##############################
# SPWebConfigModification to enable client-side Blob caching (max-age)
$configMod2 = New-Object Microsoft.SharePoint.
$configMod2.Path = "configuration/SharePoint/
$configMod2.Name = "max-age"
$configMod2.Sequence = 0
$configMod2.Owner = "BlobCacheMod"
## SPWebConfigModificationType.
## SPWebConfigModificationType.
## SPWebConfigModificationType.
$configMod2.Type = 1
$configMod2.Value = "86400"
##############################
# SPWebConfigModification to change the default location for the Blob Cache files
$configMod3 = New-Object Microsoft.SharePoint.
$configMod3.Path = "configuration/SharePoint/
$configMod3.Name = "location"
$configMod3.Sequence = "0"
$configMod3.Owner = "BlobCacheMod"
## SPWebConfigModificationType.
## SPWebConfigModificationType.
## SPWebConfigModificationType.
$configMod3.Type = 1
$configMod3.Value = $BlobCacheLocation
# Add mods, update, and apply
$WebApp.
$WebApp.
$WebApp.
$WebApp.Update()
$WebApp.Parent.
}
}

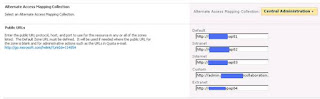









.jpg)



